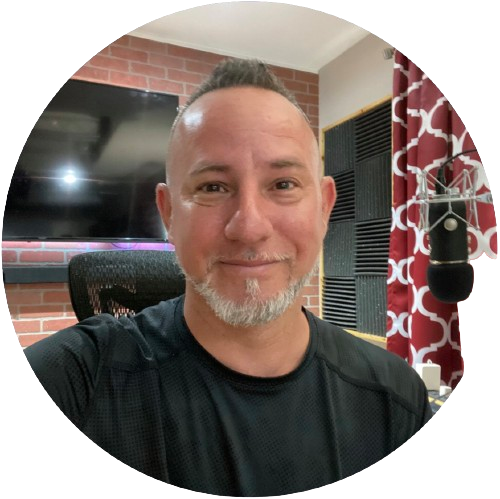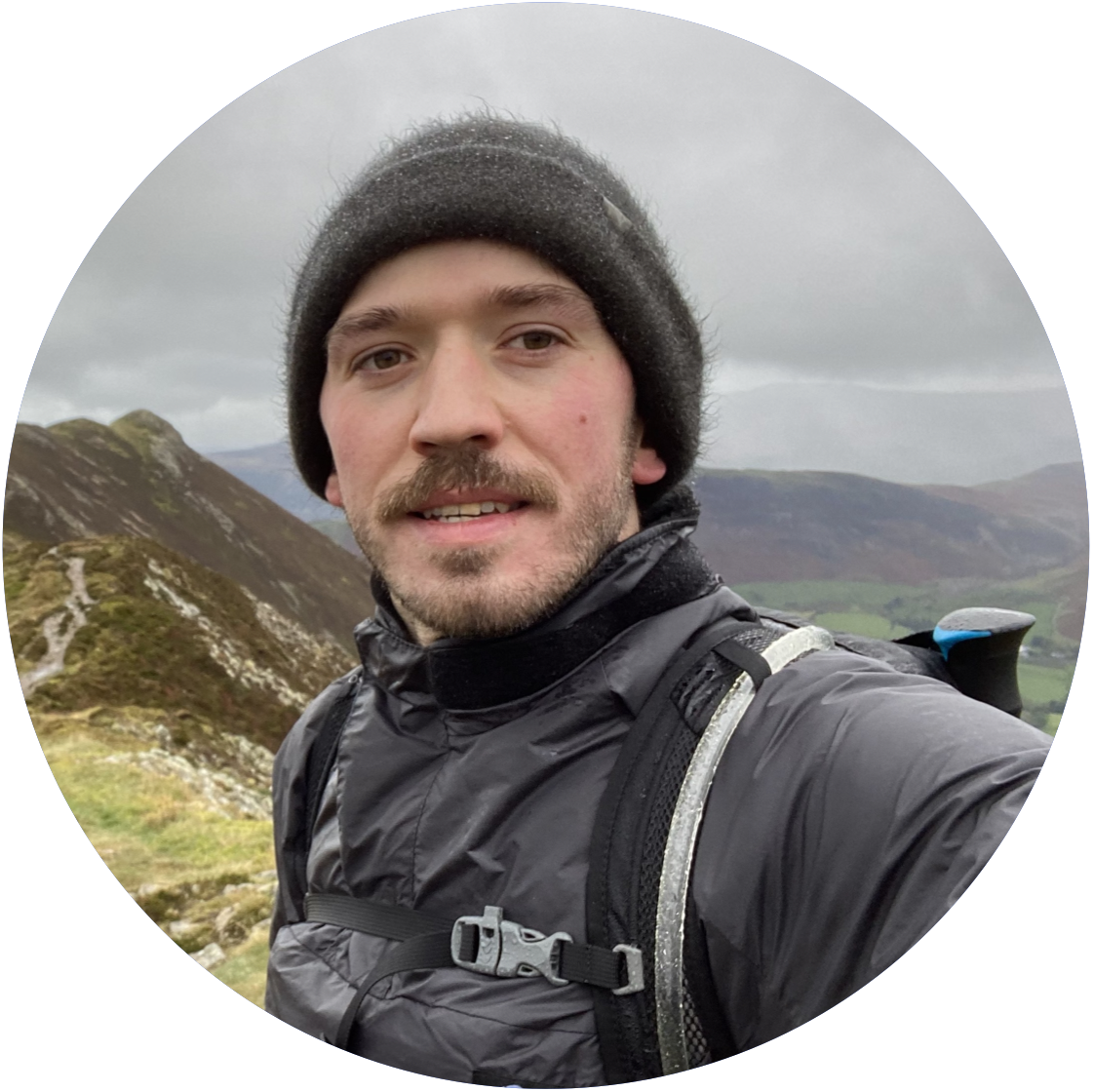Email Whitelist Instructions For MAP
Given the rigorous filtering protocols employed by email providers, we kindly request that you add us to your trusted list of senders, contacts, or address book - a process commonly referred to as "Whitelisting".
Should you not find an email from The MAP Team in your Inbox, it's plausible that it was inadvertently redirected to your spam folder.
We urge you to inspect your spam folder, and if you discover an email from The MAP Team, kindly open it and designate it as "Not spam"...
NEXT STEP: To ensure seamless communication, please select your provider below to Whitelist [email protected]
*IMPORTANT - Is your email client or spam filter not listed? If The MAP Team emails are being filtered, try adding [email protected] to your Address Book or Contact list.If messages continue to be sent to your junk folder contact your ISP or spam filter application support and ask how to whitelist [email protected]

Gmail
At times, Gmail mistakenly sends emails you want, to the Spam folder...
If you do not readily find an email from The MAP Team, please check your Gmail Spam Folder:
To assure you continue to get emails you asked to receive, create a filter:
- If you find an email from The MAP Team in Gmail spam?
- Open the email please.
- Click the “Dots” button on the top right, to reveal your choices.
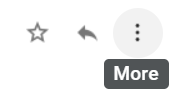
Click Filter messages like this:
| Reply |
| Forward |
| Filter messages like this |
Click the Create filter button to open your settings.
From the next menu, please check these options:
| Never send it to Spam |
| Always mark it as important |
| Also apply filter to matching conversations |
| Categorize as: Choose Category... |
Under the “Categorize as: Choose Category…” dropdown, please select Primary:
| Choose Category... |
| Primary |
| Social |
| Updates |
| Forums |
| Promotions |
Click the blue Create filter button to save your settings.
Now you will always see The MAP Team in your Primary Inbox tab!
Also, please mark the email as “Not Spam” if needed:
- If you see an email from The MAP Team: open the email.
- Click the alert button labeled Report Not spam
 Why is this message in spam? It is similar to messages that were identified as spam in the past.
Why is this message in spam? It is similar to messages that were identified as spam in the past.
Report not spam

Gmail Mobile App
If you're using the Gmail Mobile App and don’t see an email from The MAP Team, check your Spam folder.
To mark the message as not spam:
- Open the email from The MAP Team.
- Tap the three-dot menu at the top right.

Select Change labels...
|
Move to |
|
Snooze |
|
Change labels |
|
Mark as not important |
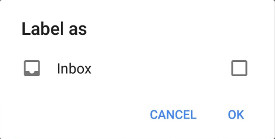
Check the box next to Inbox and tap OK to save your settings.
If you're using Gmail Tabs (like Promotions):
- Open your Promotions tab.
- Locate the email from The MAP Team.
- Tap the three-dot menu icon in the top right.

Select Move to from the menu:
|
Move to |
|
Snooze |
|
Change labels |
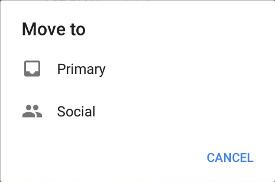
Select Primary from the list. This teaches Gmail to deliver future emails from The MAP Team to your Primary Inbox tab.

Gmail Tabs
- If you are using Gmail Tabs such as 'Promotions', please open your Promotions tab.
- If you find an email from The MAP Team in your Promotions tab:
- Grab and drag the email to the Primary tab.
After doing so, Gmail will display a confirmation alert:
Conversation moved to Primary. Do this for future messages from [email protected]?
Yes Undo
Click Yes to ensure all future emails from The MAP Team appear in your Primary Inbox tab.
You can also create a filter to make this permanent:
- If you find an email from The MAP Team in your Promotions tab, open the email.
- Click the three-dot menu at the top right.
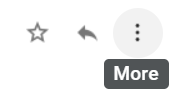
Click Filter messages like this from the dropdown:
|
Reply |
|
Forward |
|
Filter messages like this |
Click the Create filter button to open your settings.
Select Primary in the “Categorize as” dropdown menu:
|
Choose Category... |
|
Primary |
|
Social |
|
Updates |
|
Forums |
|
Promotions |
Click the blue Create filter button to save your settings.
You will now always receive emails from The MAP Team in your Primary Inbox tab.

iPhone Mail App
Apple Mail may incorrectly send important messages to the Junk folder. Follow these steps to whitelist The MAP Team:
iPhone Mail identifies most junk mail (spam) sent to your @icloud.com address or aliases, but it can mistakenly move email incorrectly to your Junk mail folder.
Periodically check the Junk folder for email messages that were marked as junk mistakenly.
To indicate that an email message from The MAP Team isn't junk:
- Open your Mail app and go to the Mailboxes screen.
- Scroll down to the folders area.
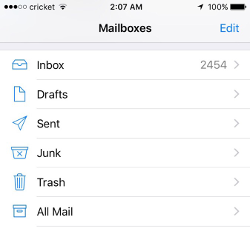
- Select the Junk folder.
- Find the email from The MAP Team and slide it left to see options.
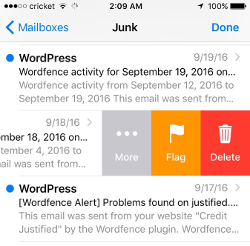
- Tap the More button.
- Tap the Mark button.
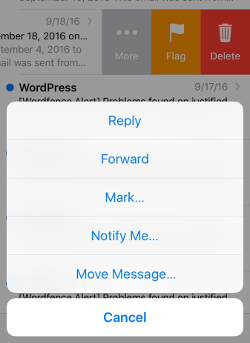
- Tap the Mark as Not Junk button.
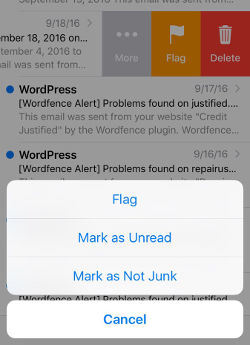
The message is moved to your Inbox. Subsequent email messages from The MAP Team will no longer be marked as junk.
Note: Messages in the Junk folder are automatically deleted after 30 days, so be sure to check it often.

Yahoo Mail
To ensure our emails reach your inbox, please follow these steps in Yahoo Mail:
- Open your Yahoo Mail account.
- Navigate to your Spam folder if our email isn’t in your inbox.
- Locate and open the email from The MAP Team.
- Click the "Not Spam" button at the top to move the email to your inbox.
To ensure delivery: Create a filter to automatically send email from The MAP Team to your Inbox.
- Move your mouse over or tap the Gear icon in the top right navigation bar.
- Select Settings from the list that drops down.
- Choose Filters located on the left side of the page.
- Click the Add button on the Filters page.
- Create a name such as Whitelist in the Filter name field.
- In the From field leave the default contains selected.
- Enter our email address [email protected] in the text box next to Contains.
- Choose the destination folder to which you would like the message delivered. For example: Inbox.
- Click or tap Save.
- You will see in the next screen: Deliver to Inbox if From contains The MAP Team.
- Click or tap Save on this screen.
- You will be returned to your Yahoo! Inbox.
This action tells Yahoo that our messages are safe and should always go to your inbox going forward.

Outlook Mobile App
If you're using the Outlook App on your mobile device, follow these steps to whitelist emails from The MAP Team:
- Open the Outlook App.
-
Tap the menu icon in the top left corner (three horizontal lines).

- Go to the Spam or Junk folder.
- Find the email from The MAP Team and open it.
- Tap the three dots in the top right corner of the message.
- Tap Move to Focused Inbox.
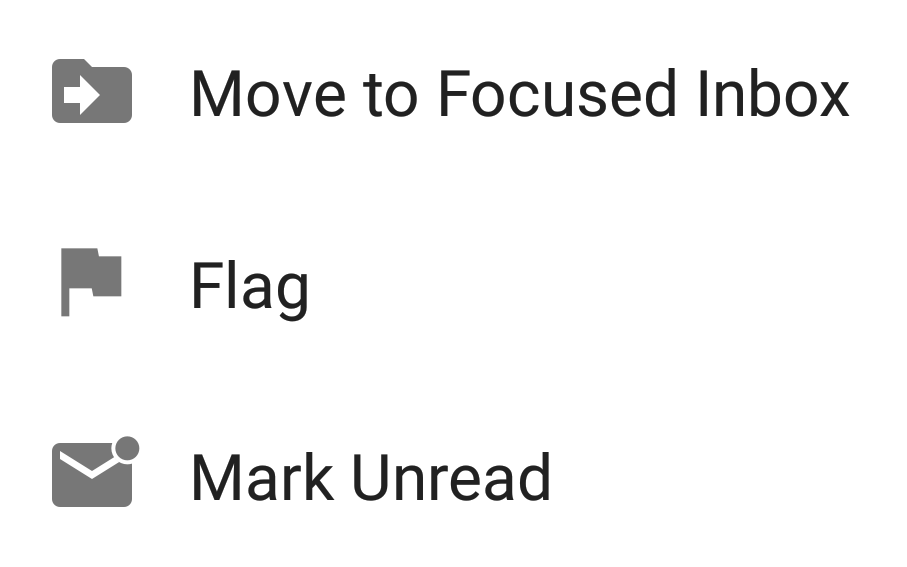
When prompted, tap Move this and all future messages:
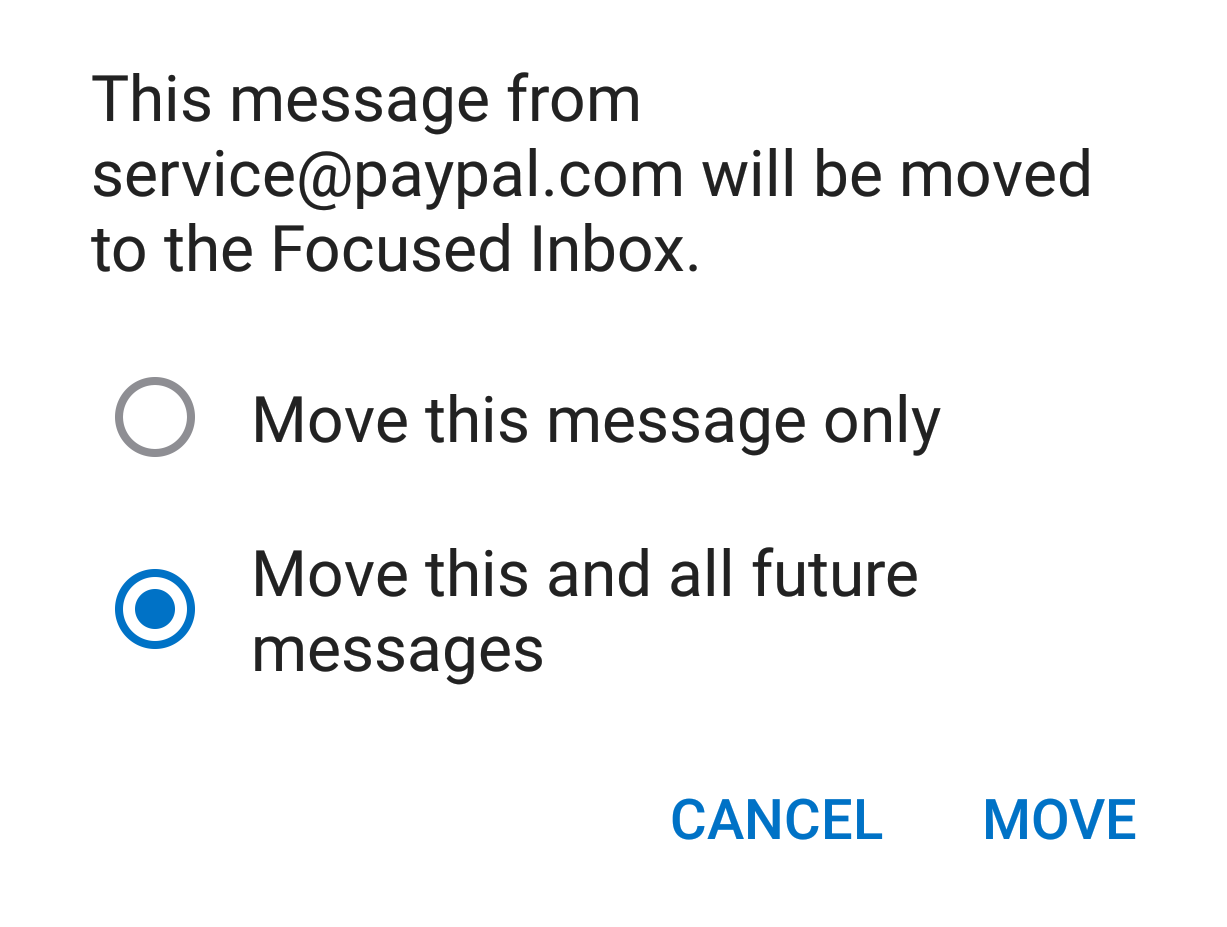

Outlook 2003, Outlook 2016 & Office 365
To ensure you continue to receive important emails in Outlook Office:
Please add The MAP Team to your list of "Safe senders" in Outlook:
- Right-click our email in your Inbox email list pane.
- On the menu displayed, hover over or tap Junk.
- Click or tap on Never block sender in the menu that rolls out.
- A popup will appear saying:
"The sender of the selected message has been added to your Safe Senders List." - Click OK.
To add the sender to your address book:
- Open the email.
- Right-click on the From address.
- Choose Add to contacts from the menu.

Outlook.com
Previously known as Hotmail, Live, Windows Live, and MSN...
In the new Outlook.com, you must click the "Wait, it's safe" link if emails are mistakenly flagged as spam.
Adding the sender to your address book or contacts no longer whitelists them automatically.
To mark The MAP Team as safe:
- Check your Junk folder.
- If you see an email from The MAP Team, open it.
- Click the link that says: "Wait, it's safe!"
|
The MAP Team ([email protected]) Microsoft SmartScreen marked this message as junk and we'll delete it after ten days. Wait, it's safe! I'm not sure. Let me check |
To manually add The MAP Team to your Safe Senders list:
- Click the gear icon in the top right corner.
- Select Options from the dropdown list.
- Under Preventing junk email, click Safe and blocked senders.
- On the next page, click Safe senders.
- In the text box, enter: [email protected]
- Click Add to list.
- You will see a confirmation that The MAP Team has been added to your Safe Senders.
Emails from addresses on your Safe Senders list will not be delivered to your Junk folder by mistake.

AOL Webmail
To ensure important emails from us are delivered to your AOL inbox, please complete the steps below:
If you find an email from The MAP Team in your Spam folder:
- Right-click the email.
- Click "Not Spam" in the list that appears.
To add [email protected] to your Address Book:
- From AOL Mail, open any email from The MAP Team.
- Hover over or tap [email protected] to show the menu.
- Click or tap + Add to contacts in the menu that appears.
- Enter The MAP Team in the name field and update any other contact info.
- Click Save.
Enable Images
By default, AOL blocks all images. To always see our emails properly:
- Open the email from The MAP Team.
- Click "Don't block this sender".

Images blocked
Show images Don't block this sender |
Now our messages will appear complete and deliver directly to your inbox without issue.

Comcast (Xfinity) Webmail
Please log into your Xfinity account and access your Comcast webmail:
If you find an email from The MAP Team in your Spam folder:
- Open the email.
- Click the "Not Spam" icon
 on the top toolbar.
on the top toolbar.
To add The MAP Team to your Address Book:
- Open the email from The MAP Team.
- Click on the button at the top left of the email that says:
|
+ Add to Address Book |
- This will open your edit contact screen.
- Click Save and you're all done.

EarthLink
If you are not receiving email from The MAP Team at EarthLink, there are two actions you can take:
- Check your Suspect Email folder
- Add The MAP Team to your address book
With EarthLink, if you have SpamBlocker turned on, suspect messages are automatically sent to your Suspect Email folder if the sender's domain is not in your address book.
Suspect Email Folder:
- While in the Suspect Email folder, if you see an email from The MAP Team...
- Select the Move to Inbox and Add Contact option from the drop-down menu.
- This will add [email protected] to your address book for future delivery assurance.
Address Book Inclusion:
- Open the email from The MAP Team.
- Click Add to Address Book in the email header.
- Use the Address Book Editor to verify the sender’s contact details and click Save.
- Fill in [email protected] as the sender’s email address.
- Any email sent from this domain will now be delivered directly to your Inbox.

AT&T
If email messages from The MAP Team are being blocked or filtered in your AT&T account, follow these steps:
Whitelist the Sender:
- Open your AT&T email inbox.
- If you see an email from The MAP Team in the spam or junk folder, mark it as Not Spam.
- Add [email protected] to your contact list or address book.
Doing this will ensure future emails from us land directly in your inbox.

Mozilla Thunderbird
If an email from The MAP Team appears in your Junk Folder, please mark that message as Not Junk.
Add to Address Book:
- Click the Address Book button in Thunderbird.
- Make sure Personal Address Book is selected or highlighted.
- Click the New Contact button.
- Under the Contact tab, copy and paste the "From" address: [email protected] into the email field.
- Click OK to save the contact.
This ensures that all future emails from The MAP Team are delivered to your inbox.

Norton AntiSpam
If you're not receiving emails from The MAP Team, Norton may be blocking us.
This often happens if [email protected] was added to your Blocked List.
To remove us from the Blocked List:
- Start your Norton product.
- Click Settings.
- Depending on your Norton version, do one of the following:
For Norton 360:
- Go to Detailed Settings > AntiSpam.
- On the Filter tab, click Configure next to Blocked List.
For Norton Internet Security:
- Go to the Network tab > Message Protection.
- Under AntiSpam, click Configure next to Blocked List.
- Select [email protected] and click Remove.
- Click Apply, then OK.
If you don’t find the email in the Blocked List, add it to the Allowed List:

McAfee Products
Some older McAfee products still include spam filtering tools that may block emails from The MAP Team.
To whitelist [email protected] in McAfee:
- Open your McAfee software.
- Click on Web & Email Protection.
- Select Anti-Spam.
- Look for a section labeled Friends List.
- Click to open the Friends List settings.
- Add [email protected] to the list.
- Save your settings and close the window.
Once added, emails from The MAP Team will no longer be filtered as spam.

Trend Micro
If your email from The MAP Team was moved to the Spam Mail folder by Trend Micro's Anti-Spam Toolbar, here's how to fix it.
The Anti-Spam Toolbar flags spam based on subject line or body content. Sometimes, legitimate messages can get caught in the filter.
To prevent this from happening in the future, you can do either of the following:
- Add The MAP Team to the list of Approved Senders.
- Lower your Spam Email Filter Strength.
Note: Clicking "Not Spam" helps Trend Micro's database, but may not directly fix your filtering rules.
To add us to the Approved Senders list:
- Open Microsoft Outlook.
- Click the Spam Mail folder and select the message from The MAP Team.
- Click Approve Sender on the toolbar.
- Click Yes when prompted to confirm.
To decrease the Spam Email Filter Strength:
- Open Microsoft Outlook.
- Click Trend Micro Anti-Spam, then click Settings.
- Go to the Spam Filter tab and move the slider to reduce filter strength.
- Click OK to save your settings.

Cloudmark SpamNet
Cloudmark filters email based on content patterns. Here's how to ensure The MAP Team isn't misidentified as spam.
To whitelist our email address in Cloudmark:
- Select Cloudmark | Options... from the Cloudmark SpamNet toolbar in Outlook.
- Click Advanced.
- Go to the Whitelist tab.
- Click the Add button.
- Type: [email protected]
- Click OK.
- Click OK again.
- Click Yes to confirm.
- Click OK to

SaneBox
SaneBox isn’t a traditional filter — it's a smart sorting system that learns from your actions.
To make sure The MAP Team lands in your Inbox every time:
- Open your Webmail or Gmail account where you’ve connected SaneBox.
- Go to your @SaneLater folder.
- If you find an email from The MAP Team or [email protected] there, drag it to your Inbox.
- That’s it! SaneBox will learn from your action and prioritize our emails in the future.

SpamAssassin
SpamAssassin is typically managed at the server level by your hosting provider or email administrator.
Please contact your system admin and ask them to add the following rule to your spam filter preferences:
- Locate the
user_prefsfile, usually found in the.spamassassindirectory on your web/mail server. - Add this line:
whitelist_from [email protected] - Save the updated file or move it back into the
.spamassassindirectory if editing it externally.
Once added, emails from The MAP Team should bypass SpamAssassin’s filters.

Barracuda Networks
Barracuda Spam Firewall may sometimes flag legitimate emails like ours. Here's how to fix it:
Method 1: Whitelist Quarantined Senders
- Open your email client and find the daily Barracuda quarantine summary.
- Open the most recent summary email.
- Find the message from The MAP Team with the email [email protected].
- Click the word "Whitelist" (in green) next to that email — this opens the Barracuda interface in your browser.
- Check the box next to the message and click "Whitelist" at the top.
- That sender will now bypass Barracuda's quarantine going forward.
Method 2: Whitelist Senders and Domains
- In your browser, navigate to your organization’s Barracuda firewall homepage.
- Click the Block/Accept tab.
- Select Sender Domain Block/Accept.
- Enter the domain portion of our email address: MasterAffiliateProfits.com
- Optionally enter a comment, then click Add.
- Next, go to Email Sender Block/Accept.
- Enter the full email: [email protected]
- Add a comment if desired, then click Add again.
That’s it! Future emails from The MAP Team will no longer be filtered.
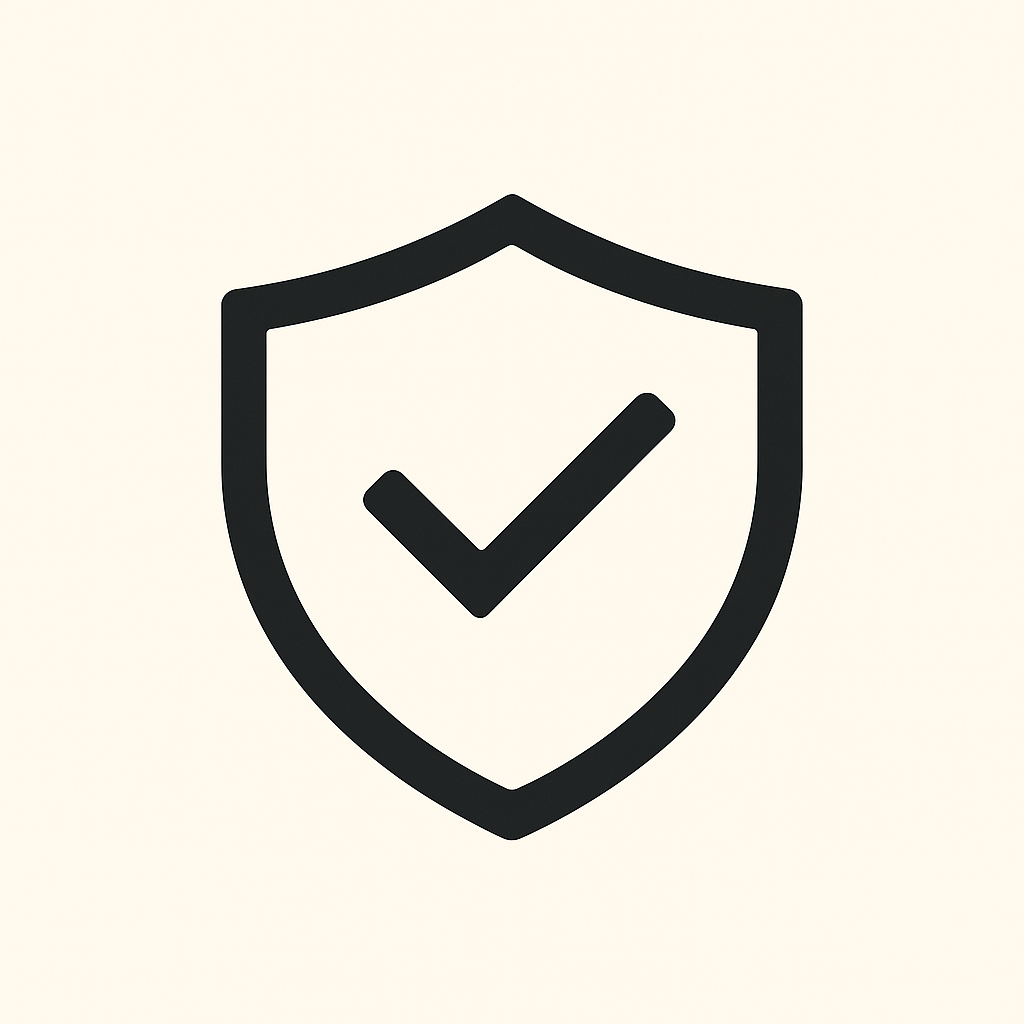
Most Used Spam Filters
If you’re using a third-party spam filter, here are general instructions to whitelist [email protected].
SPAMfighter
- Highlight the email from The MAP Team.
- Click "More" in the SPAMfighter toolbar.
- Select "Whitelist".
- Choose to whitelist either the full email or domain.
To import and whitelist all Outlook contacts:
- Click "More" > "Options".
- Navigate to "Filter settings" > "Blacklists & Whitelists".
- Click "Whitelist email address" > "Import".
- Select your Address Book, click "Check all", then "Add".
- Click "Apply" to save.
Note: If prompted to upgrade to SPAMfighter Pro due to address limits, you can either purchase the upgrade or delete old entries in your blacklist/whitelist settings.
MailWasher
- Click Tools > Blacklist & Friends.
- Click Add under the Friends list side.
- Choose Plain email address.
- Enter [email protected] and click OK.
ChoiceMail
- Open ChoiceMail.
- Click the Senders tab.
- Choose "Approve another Sender".
- Enter [email protected] and click OK.
Spam Sleuth
- Select File > Configure.
- Go to the Friends category and ensure Active is checked.
- On a new line, type [email protected].
- Click OK to save.
Master Affiliate Profits are in no way associated with any of the brands, websites or applications quoted here.
All Trademarks ® are the property of their respective owners.
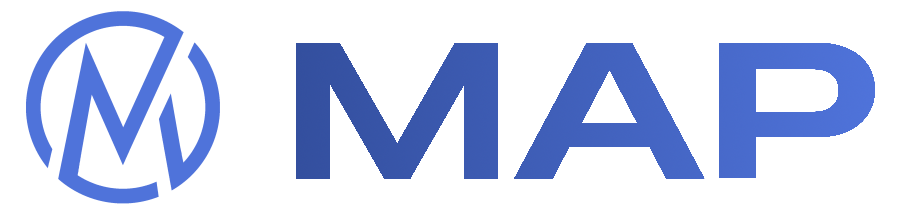
© 2023+ Allied International Marketers, LLC. All Rights Reserved Worldwide.